FTPアカウントを作成する
FTP接続用のアカウントを作成します。
1.「Windows + R」でファイル名を指定して実行を開き、「lusrmgr.msc」を入力して
ローカルユーザーとグループを起動します。
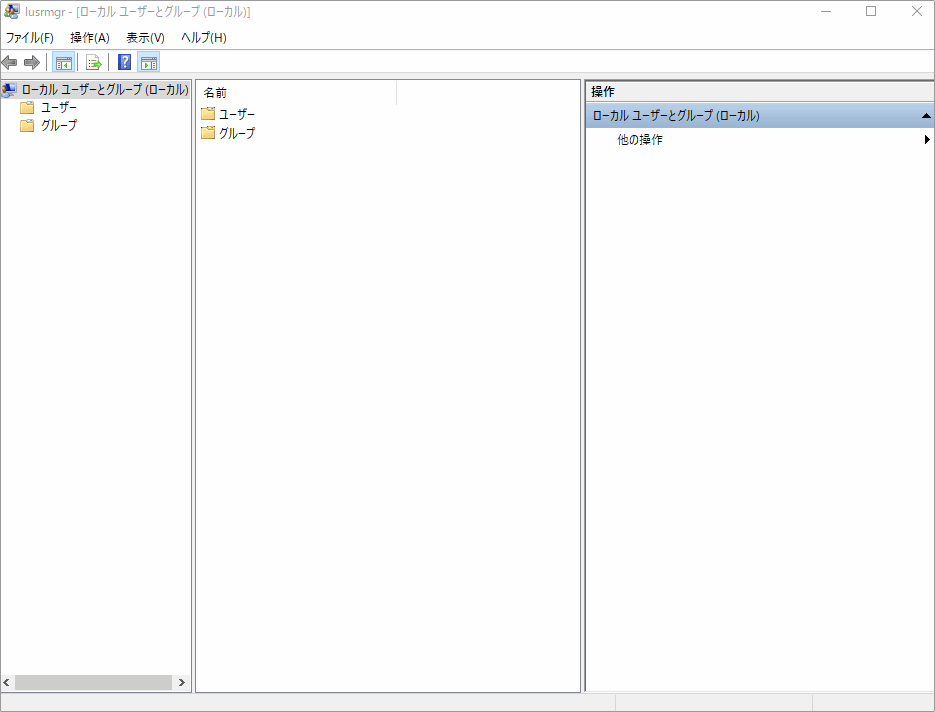
2.「ユーザー」を選択後、右クリックメニューの「新しいユーザー」をクリックします。
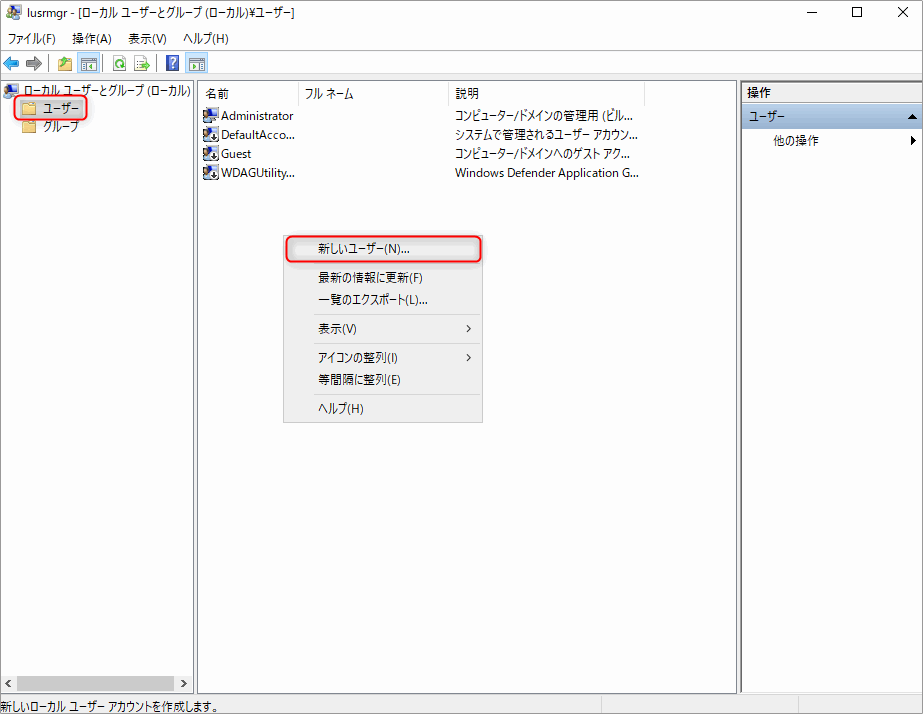
3.ユーザー名とパスワードを任意に設定して下さい。
ユーザーは次回ログオン時にパスワードの変更が必要のチェックを外してください。
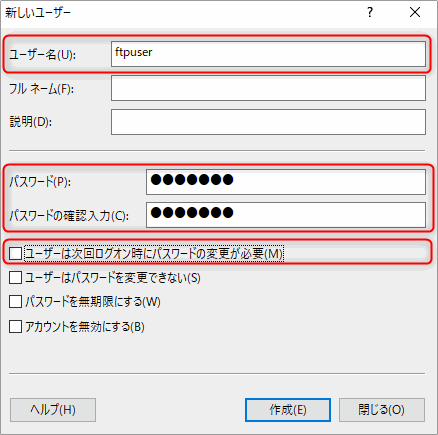
4.FTPアカウントが作成されていることを確認します。
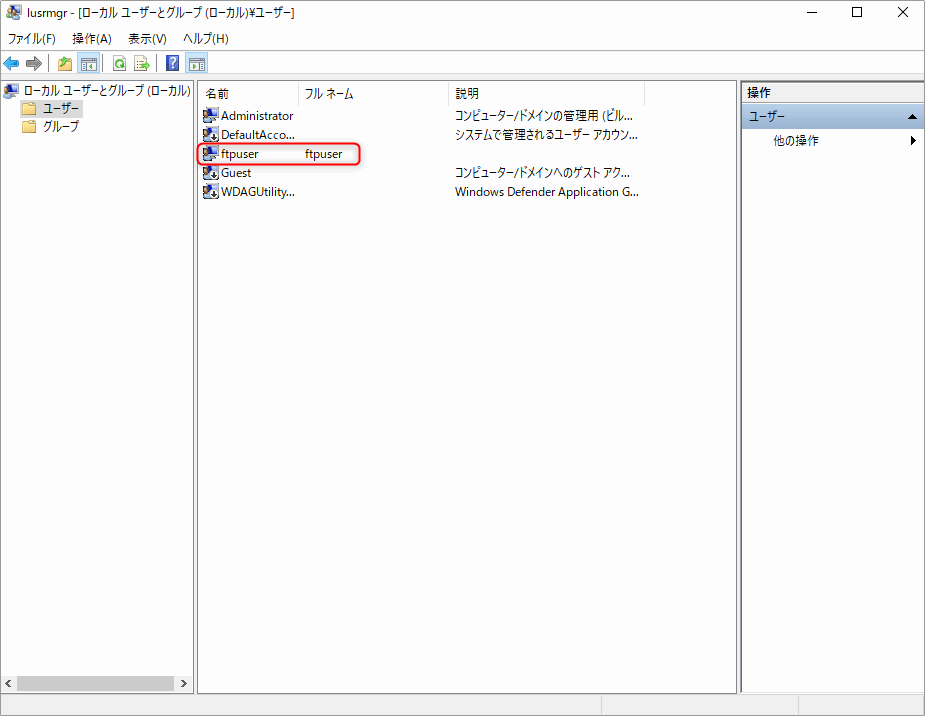
FTPサーバーをインストールする
IISをインストールして、FTPサーバーを準備します。
1.サーバーマネージャーを起動して、「役割と機能の追加」をクリックします。
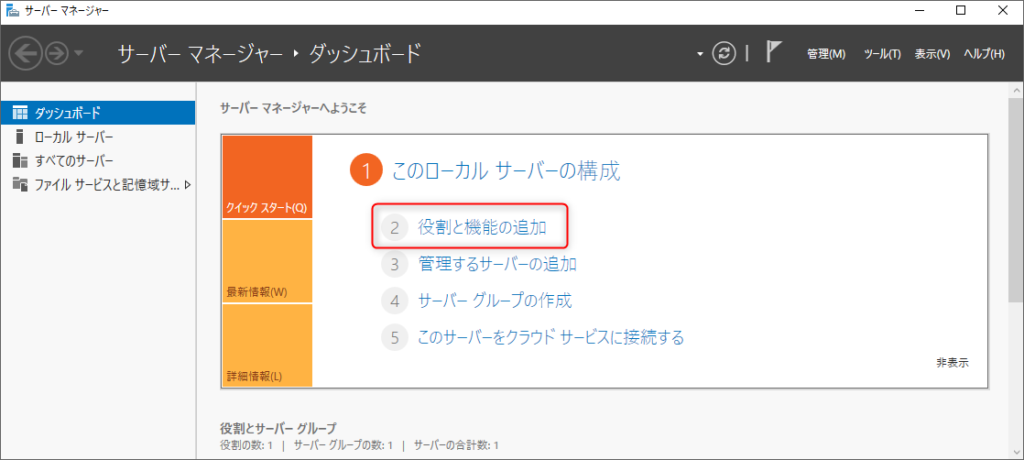
2.「次へ」をクリックします。
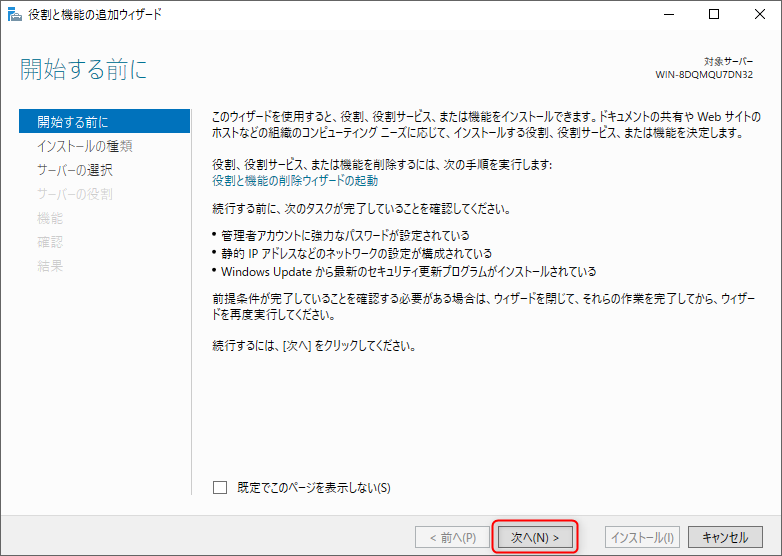
3.インストールの種類は「役割ベースまたは機能ベースのインストール」を選択して、
「次へ」をクリックします。
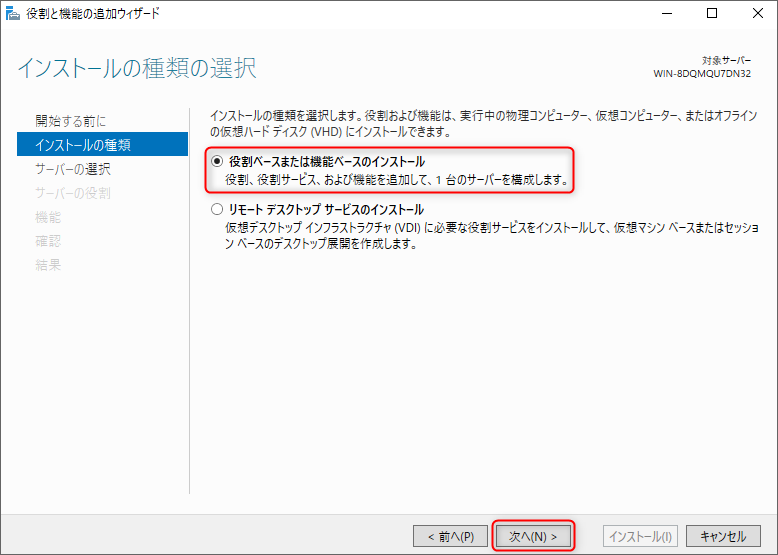
4.インストールするサーバーを選択して、「次へ」をクリックします。
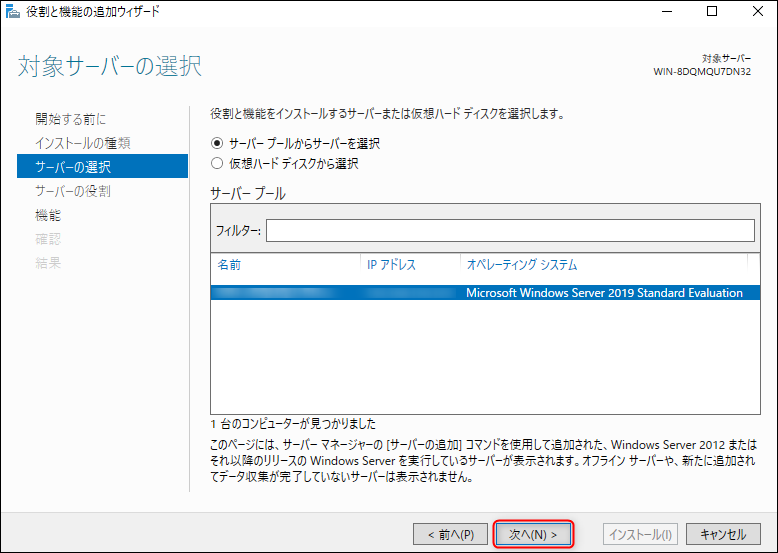
5.「Webサーバー(IIS)」を選択します。
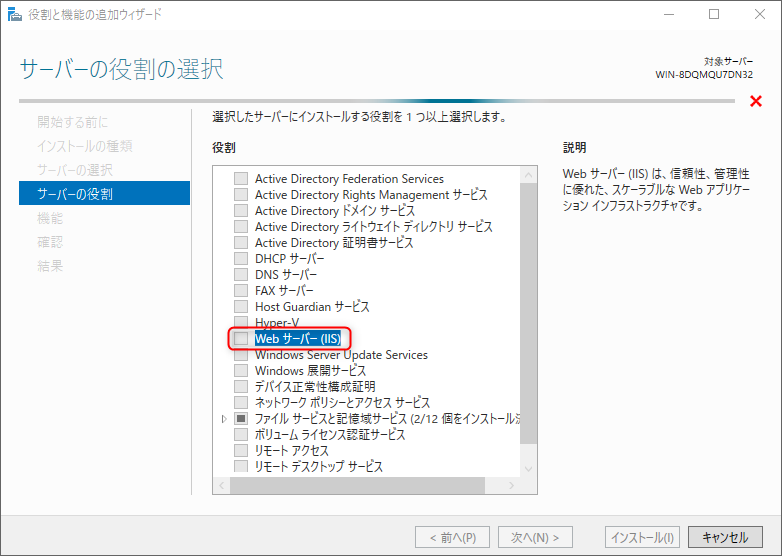
6.「機能の追加」をクリックして、Webサーバー(IIS)に必要な機能を追加します。
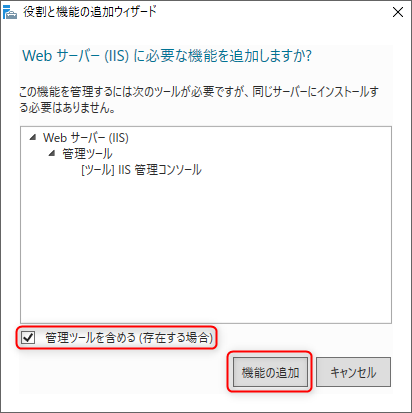
7.「Webサーバー(IIS)」のチェックが入っていることを確認して、「次へ」をクリックします。
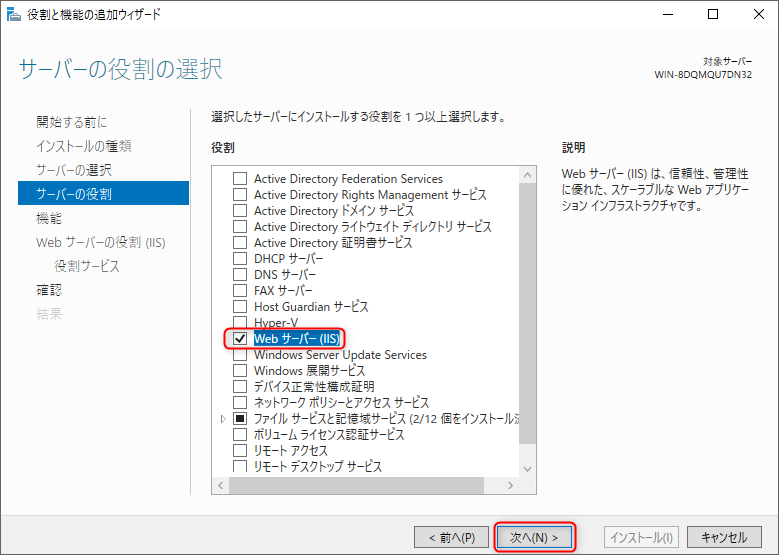
8.「次へ」をクリックします。
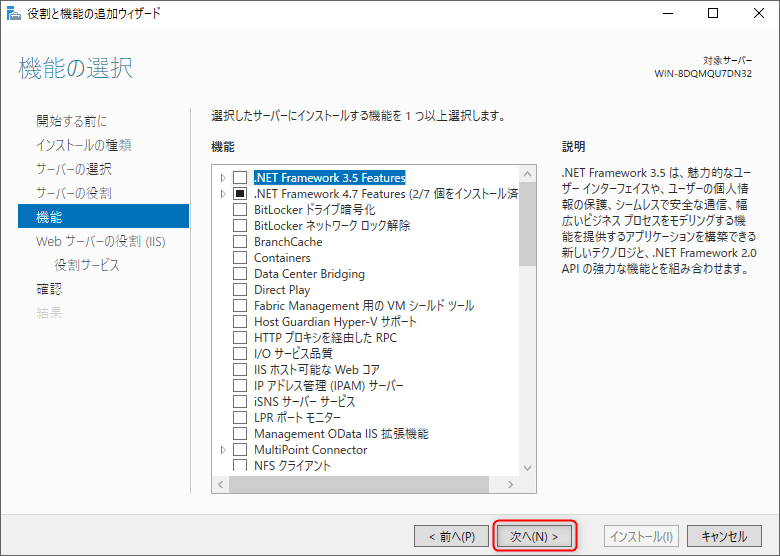
9.「次へ」をクリックします。
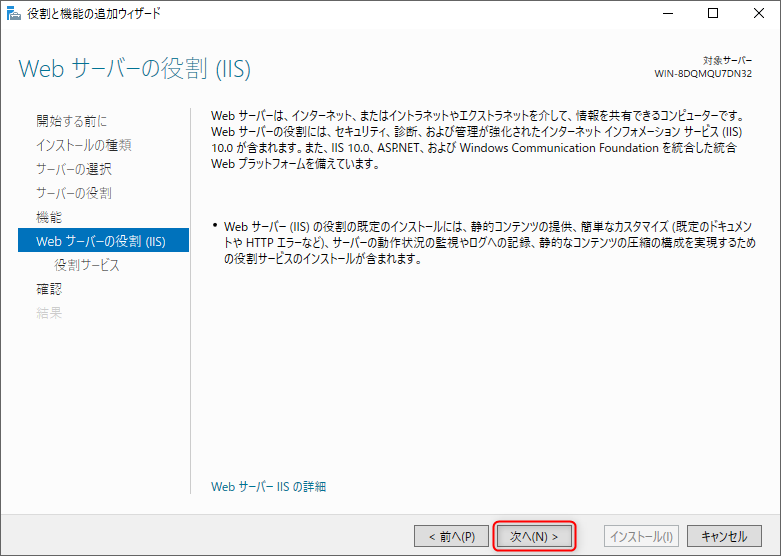
10.「FTPサーバー」と「FTPサービス」をチェックして、「次へ」をクリックします。
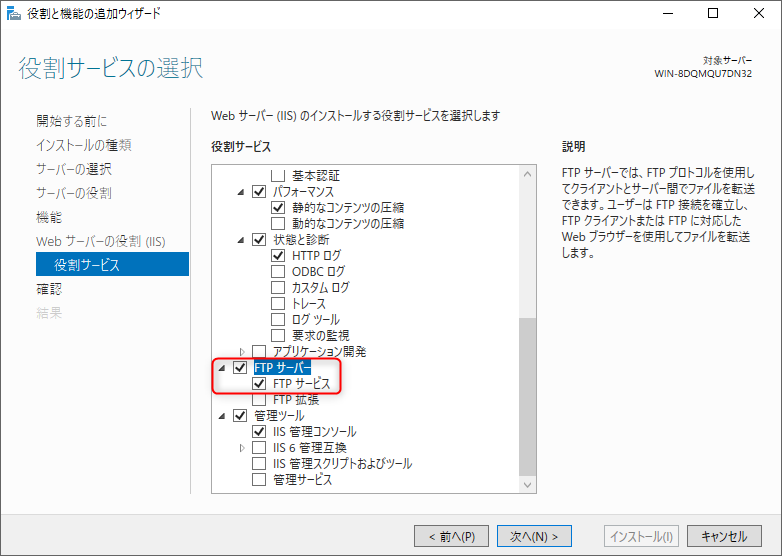
11.「インストール」をクリックして、インストールを開始します。
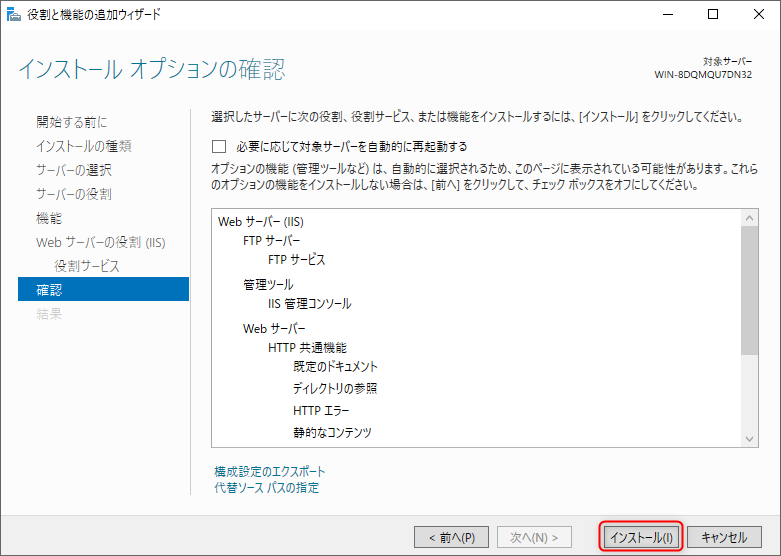
12.インストールが完了したら、「閉じる」をクリックして終了します。
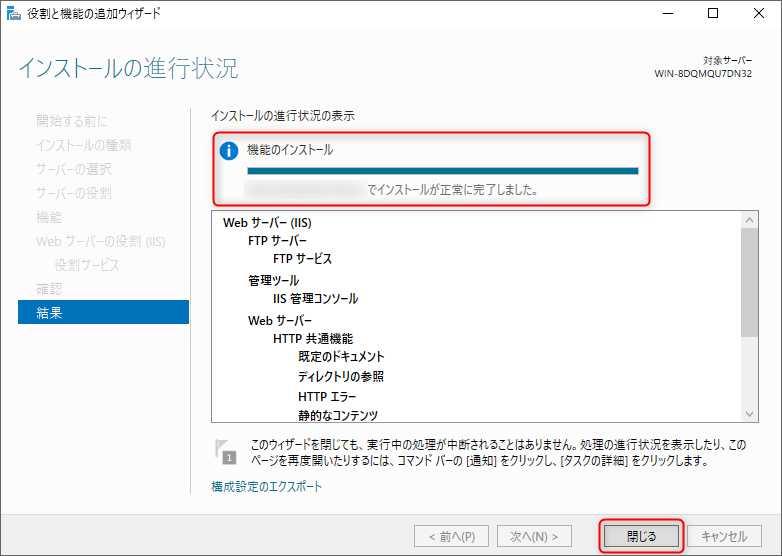
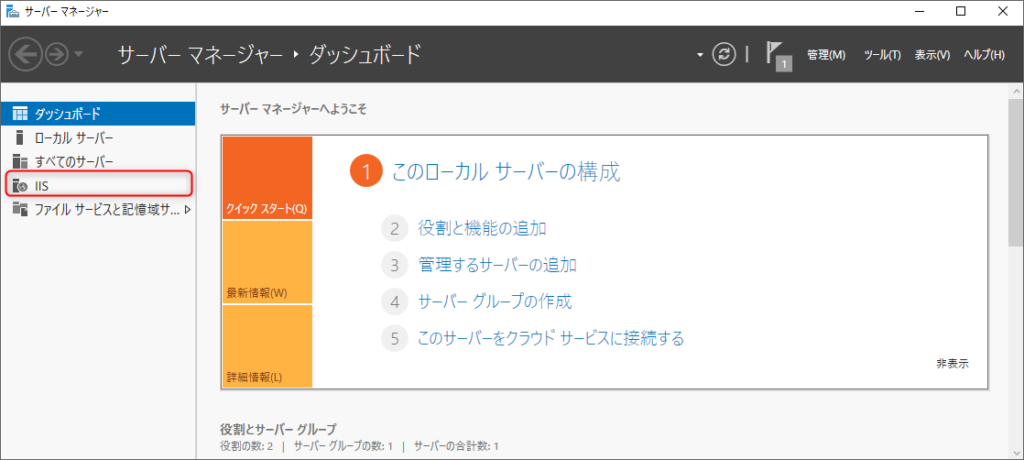
FTPサイトを作成する
FTPサイトを作成します。
1.IISを起動後「サイト」を選択して、「FTPサイト」の追加をクリックします。
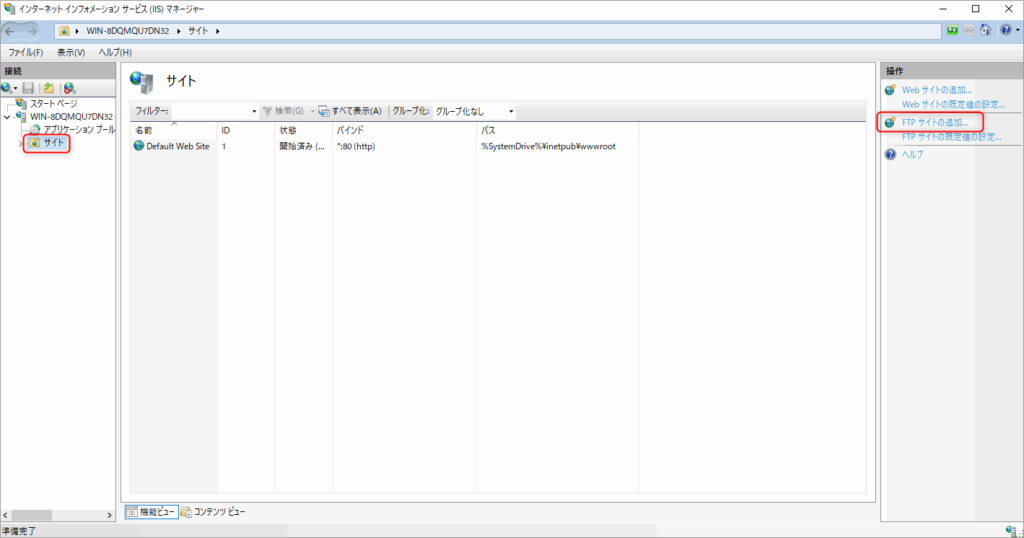
2.「FTPサイト名」と「物理パス」を設定して、「次へ」をクリックします。
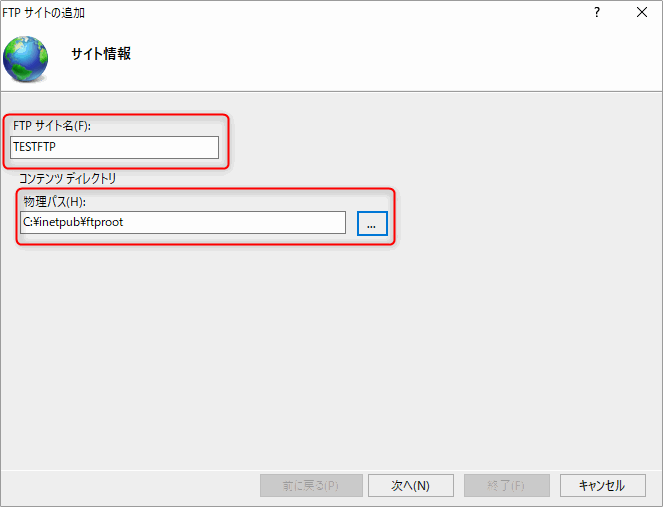
3.今回はSSLは使用しないので「無し」を選択して、「次へ」をクリックします。
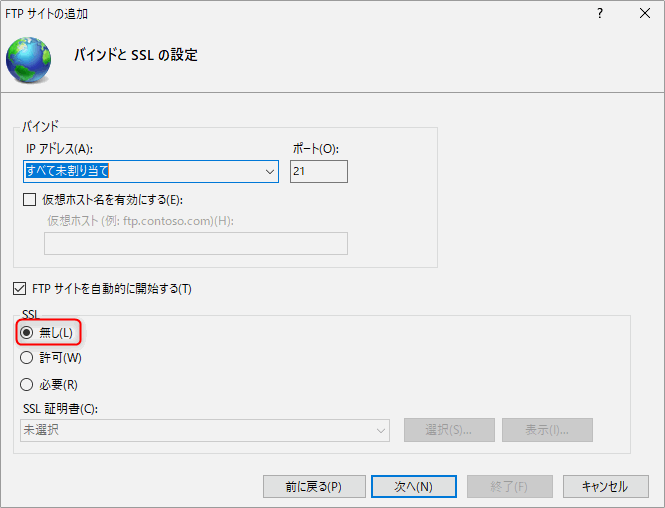
4.「指定されたユーザー」でのみFTP可能にするので次のように設定して、「終了」をクリックします。
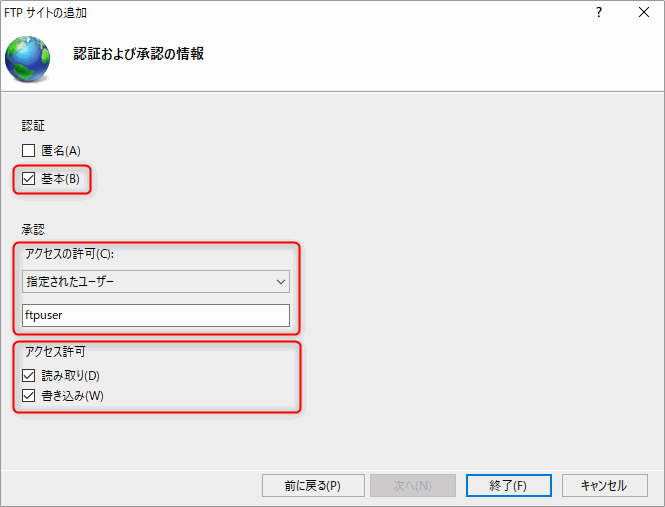
5.FTPサイトが作成されたことを確認後、「アクセス許可編集」をクリックします。
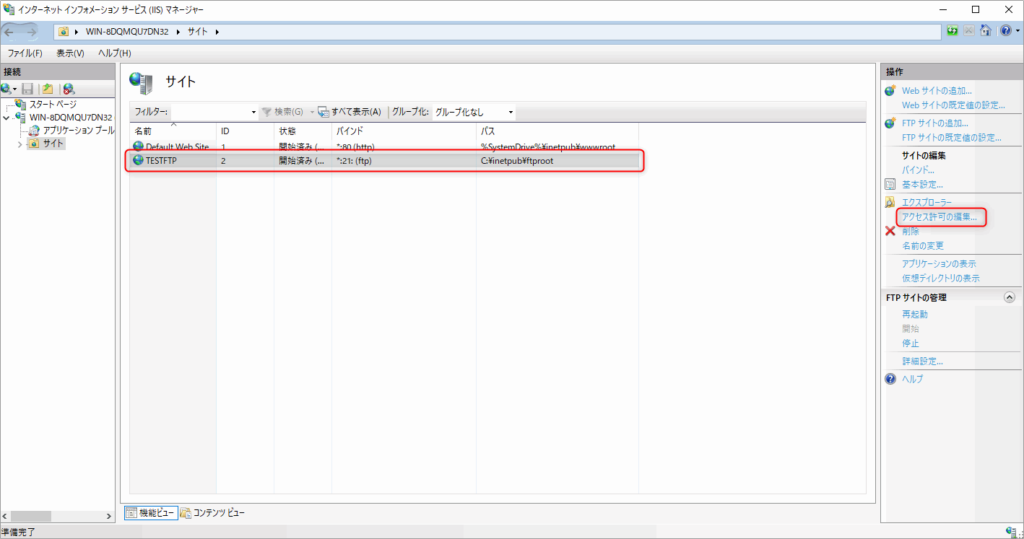
6.「セキュリティ」タブの「編集」をクリックします。
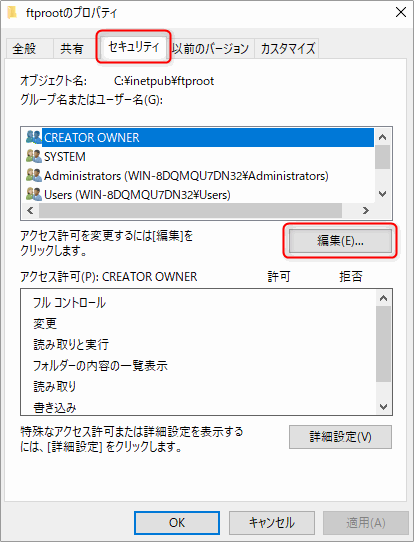
7.「追加」をクリックします。
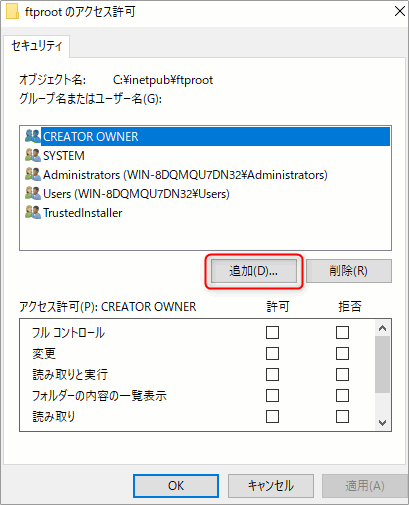
8.FTPアカウントを入力して「名前の確認」をクリックします。
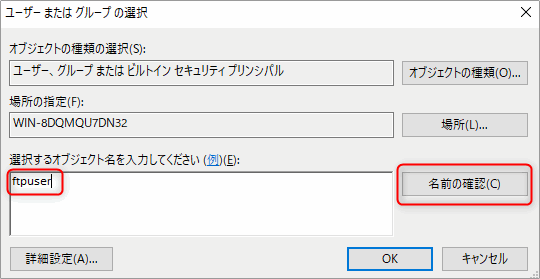
9.アカウントが設定されたら「OK」をクリックします。
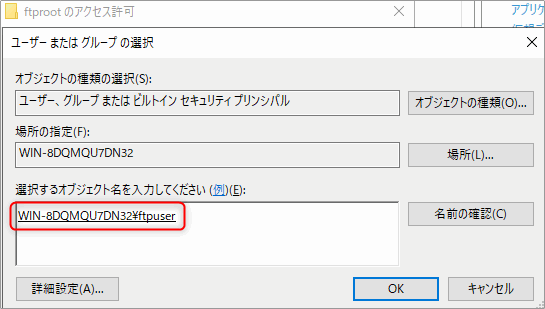
10.「フルコントロール」にチェックして、「適用」をクリックします。
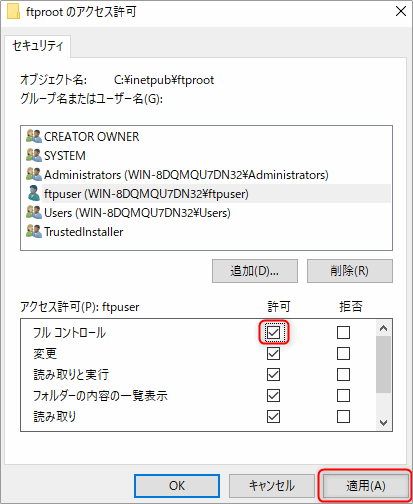
11.FTPアカウントの設定が完了です。
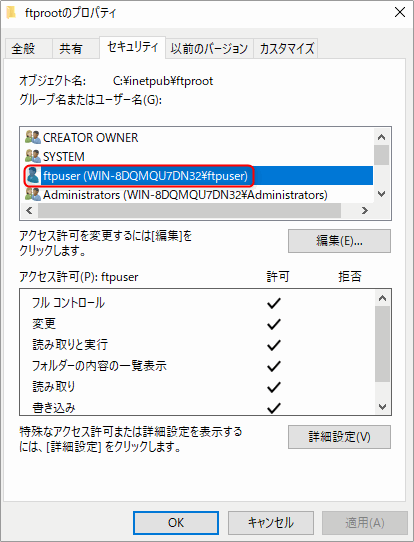
FTPの接続確認
コマンドプロンプトでFTPコマンドを実行します。
コマンドは「FTP IPアドレス」で接続確認をしています。
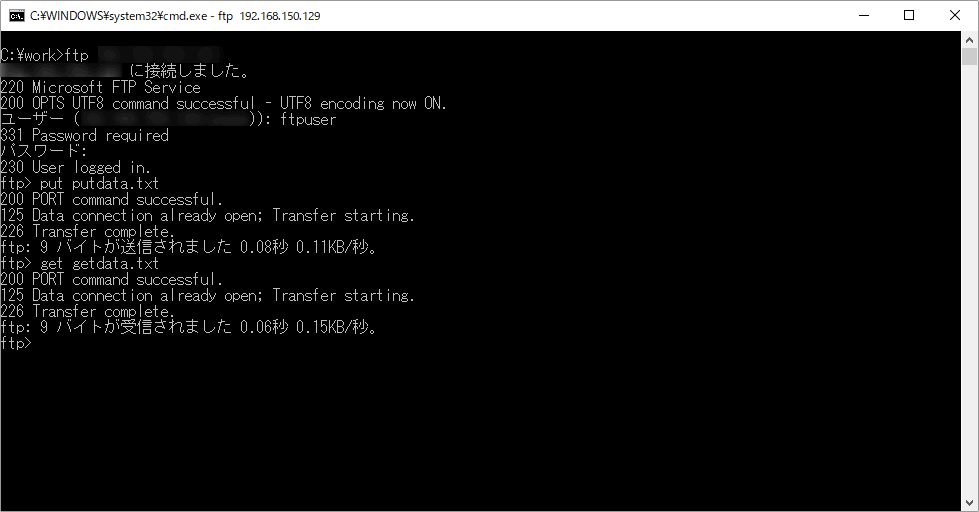
FTPサーバーにログインして、ファイルのPUTとGETが正常に行えました。
