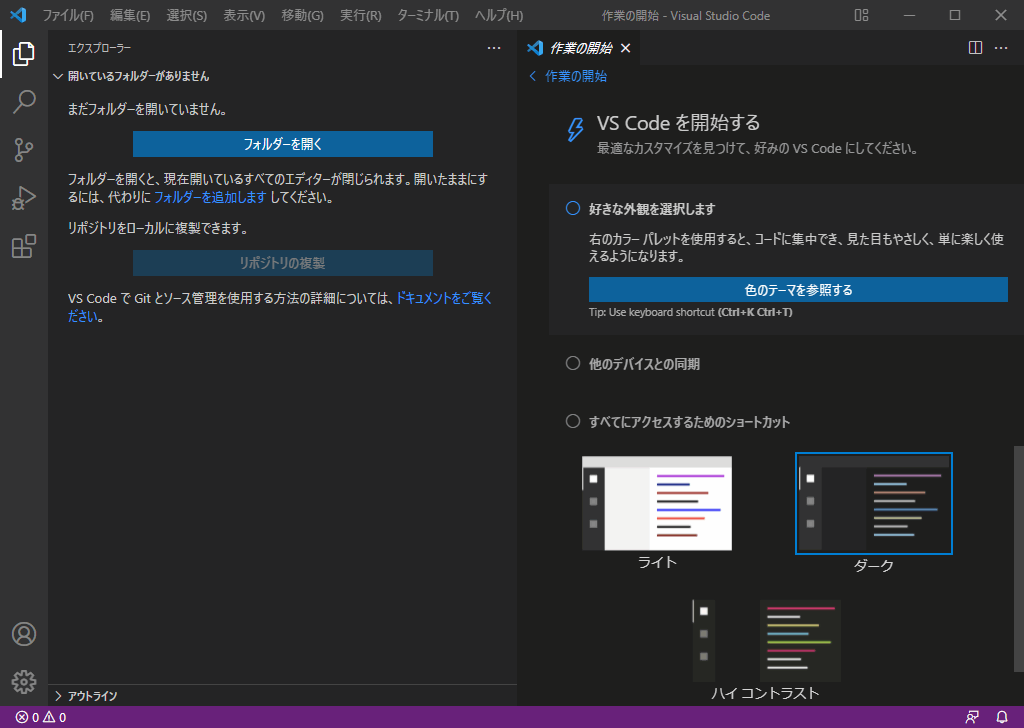この記事では『Visual Studio Code(VScode)』のインストール方法と日本語化するまでの手順を紹介します。
Visual Studio Codeのダウンロード
インストーラーのダウンロードはMicorosoft社の公式サイトから行います。
次のリンクからダウンロードページへアクセスできます。https://code.visualstudio.com/download
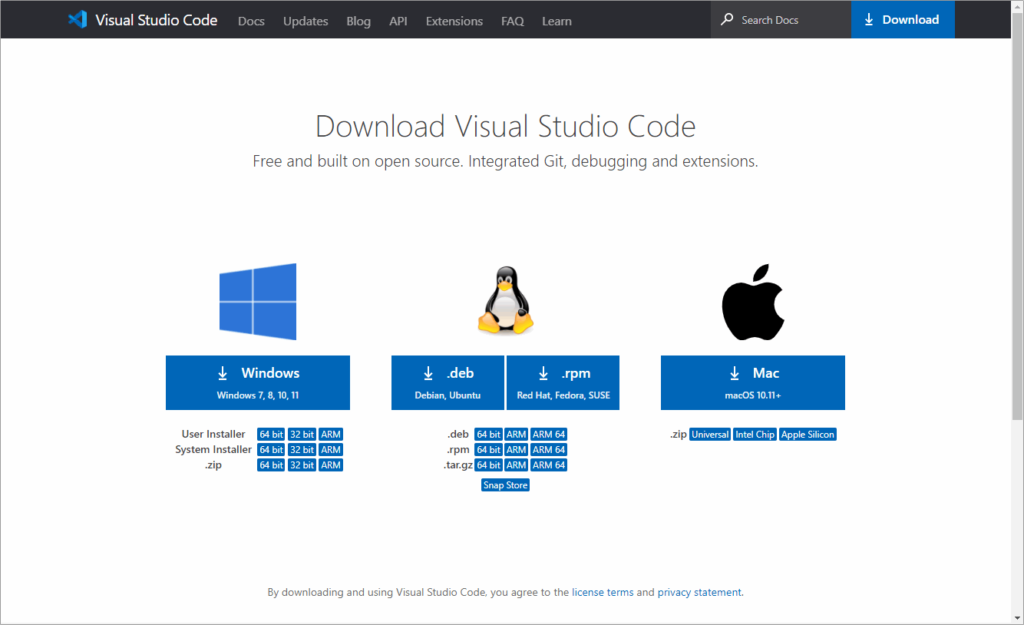
各OS別のインストーラーが用意されていますので、インストール先のPCに合わせて選択して下さい。
※この記事では『Windows版』のインストールを行っていきます。
Visual Studio Codeのインストール
ダウンロードしたファイルを実行して、セットアップを開始します。
1.『同意する』にチェックして、『次へ』をクリックします。
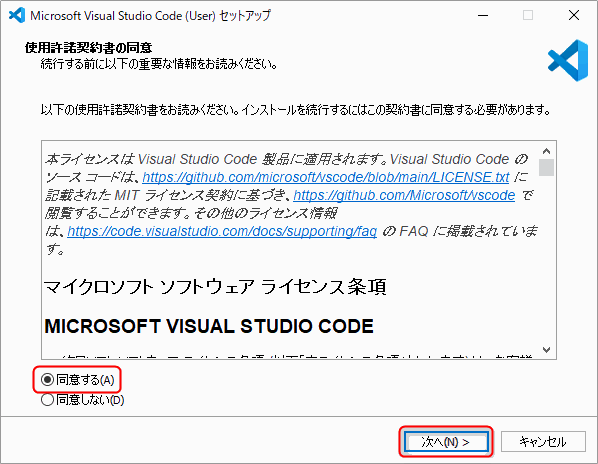
2.任意で『インストール先』を設定して、『次へ』をクリックします。
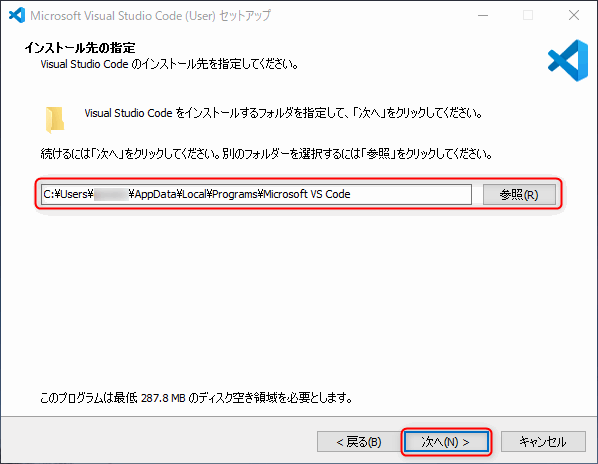
3.任意で『スタートメニューフォルダーを作成しない』のチェックして、
『次へ』をクリックします。
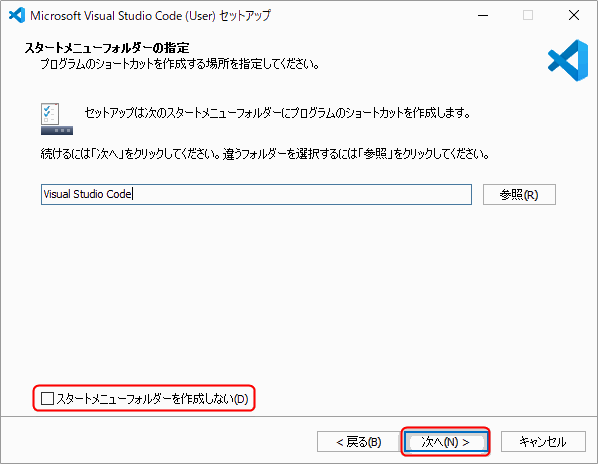
4.任意で各種設定をして『次へ』をクリックします。
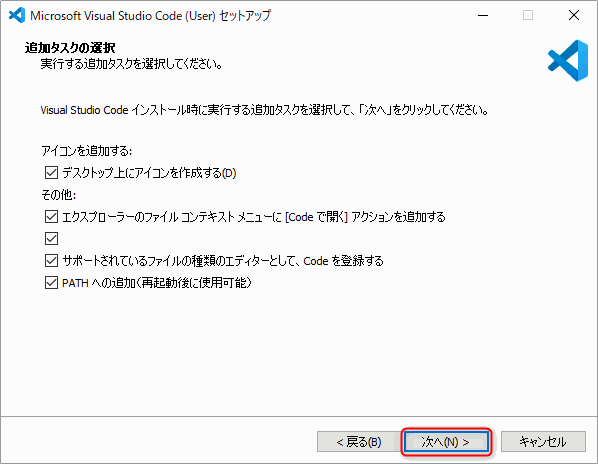
5.『インストール』をクリックして、インストールを開始します。
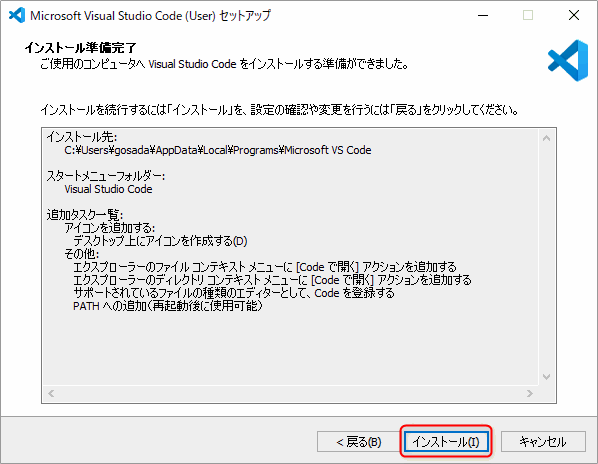
6.完了した場合は次の画面が表示されます。
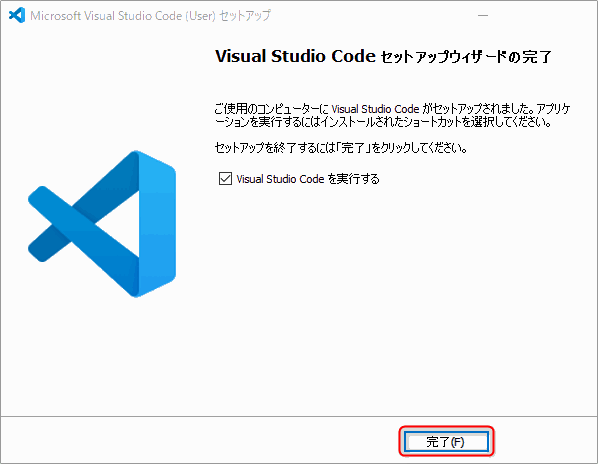
Visual Studio Codeの日本語化
初回起動時は英語になっていますので拡張機能をインストールして日本語化をしていきます。
1.『拡張機能』を選択します。
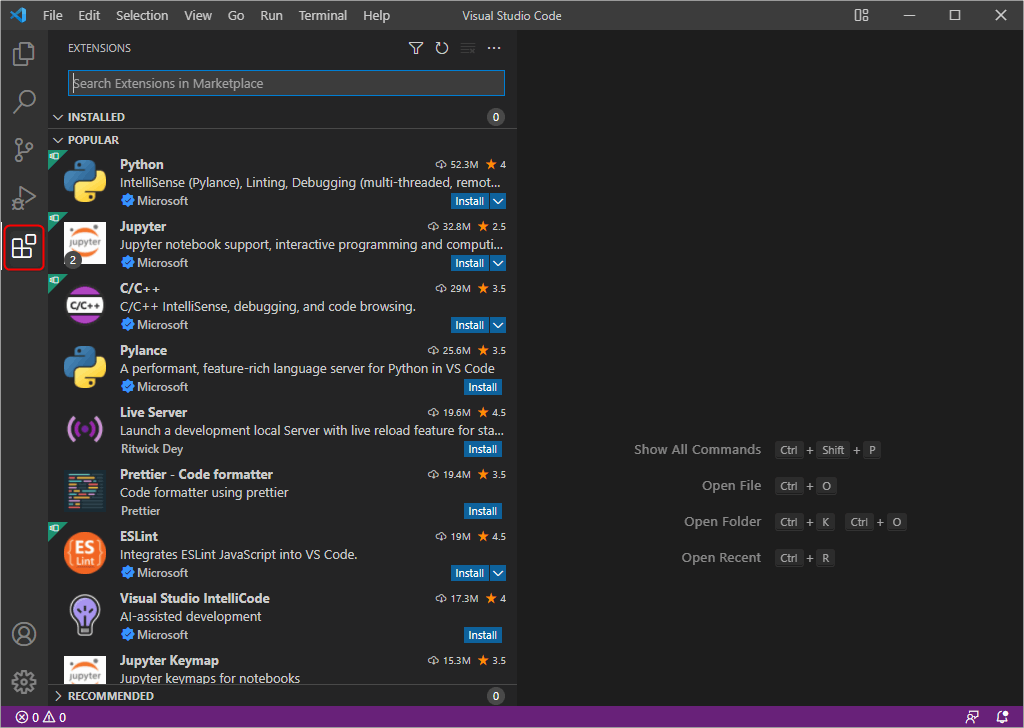
2.拡張機能の検索項目に『japanese』と入力します。
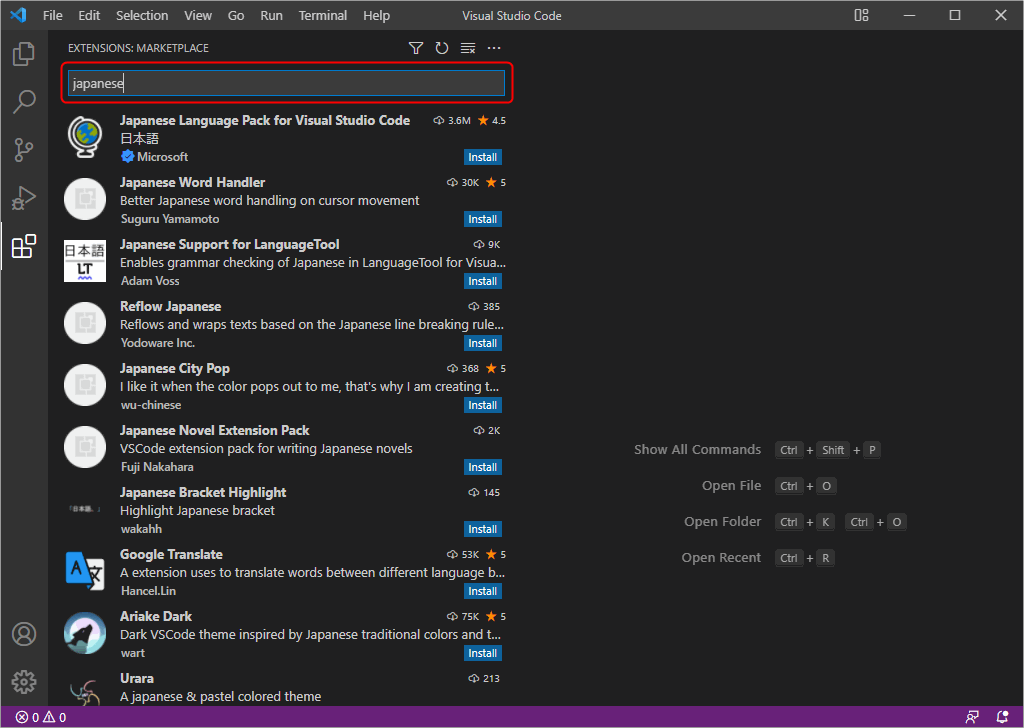
3.『Japanese Language Pack for Visual Studio Code』を選択して、『インストール』をクリックします。
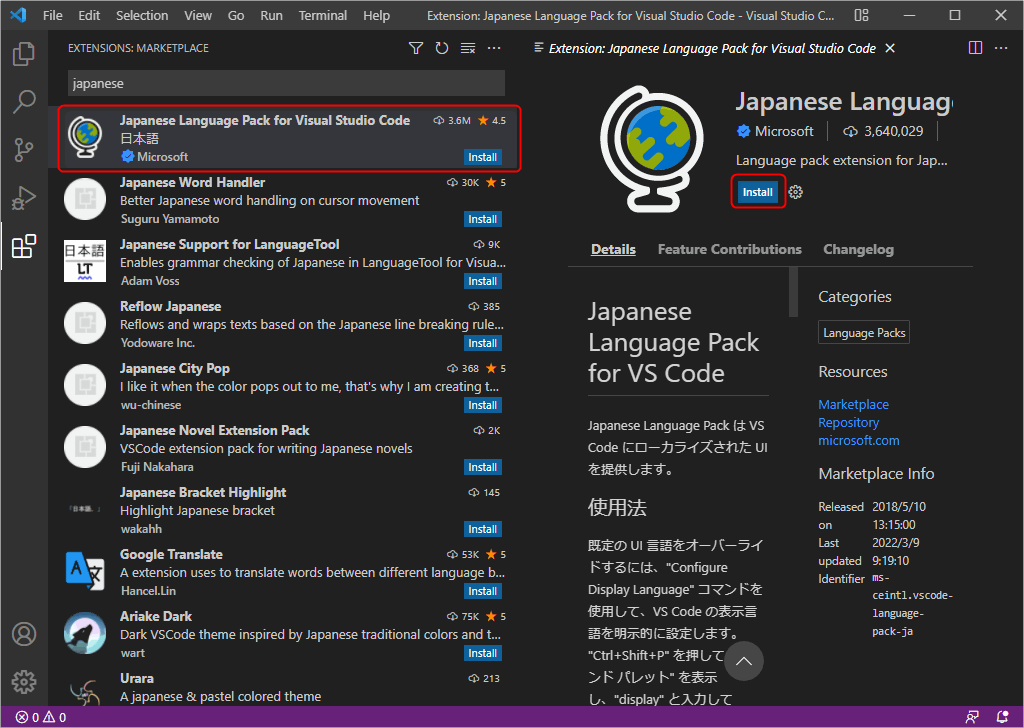
4.インストール完了後、右下の『Restart』を選択して、Visual Studio Codeの再起動を行います。
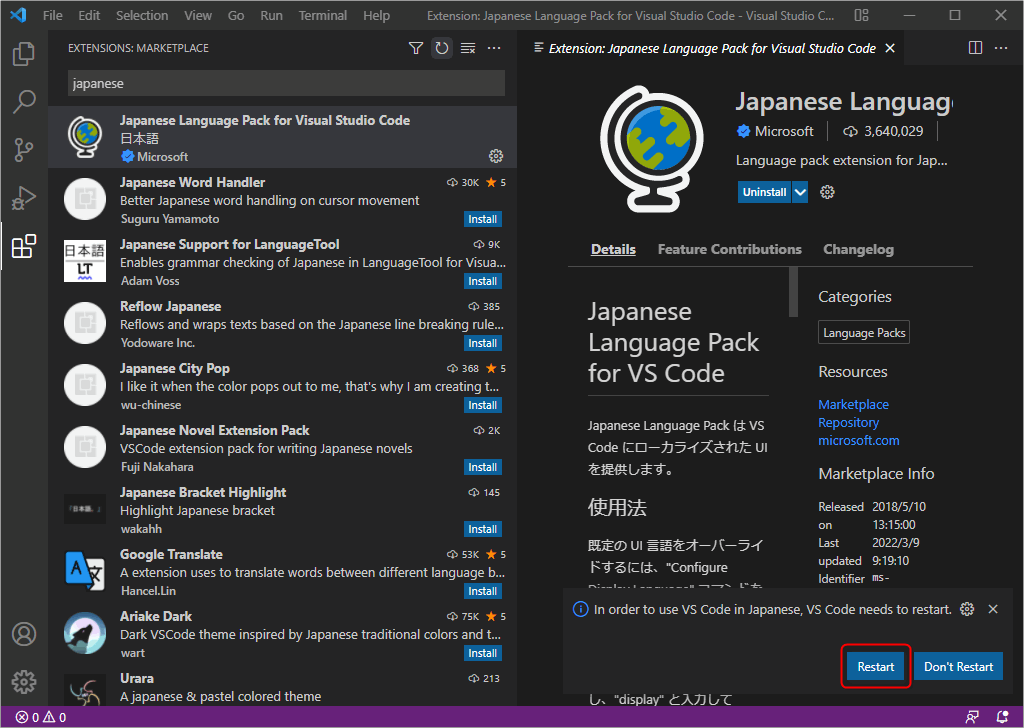
5.再起動後、日本語化されたVisual Studio Codeが開きます。