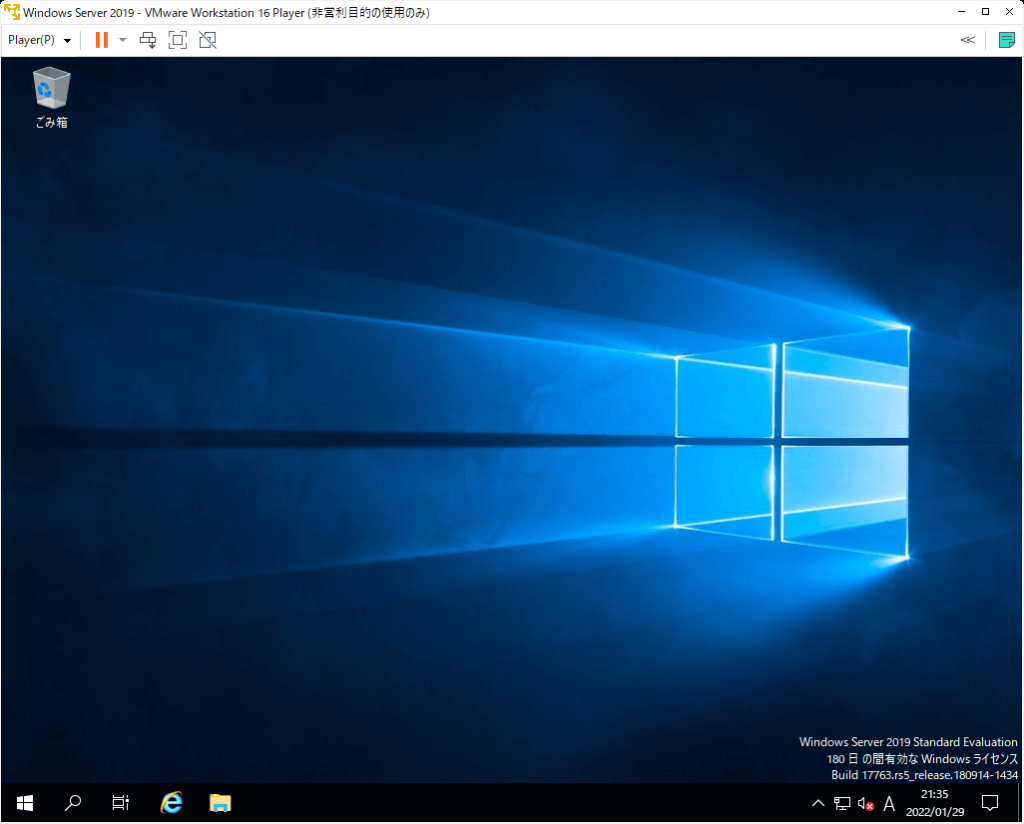本記事では評価版のWindows Server 2019を仮想環境へ構築する手順となります。
仮想マシンにはVMware Workstation Playerを使用します。
VMware Workstation Playerのインストール方法は次の記事を参考にして下さい。

評価版 Windows Server 2019のダウンロード
評価版のWindwos Server 2019をダウンロードします。
次のサイトでダウンロードが可能です。
https://www.microsoft.com/ja-jp/windows-server/trial
オンプレミスの Windows Server 2019の「無料試用版をダウンロード」をクリックします。
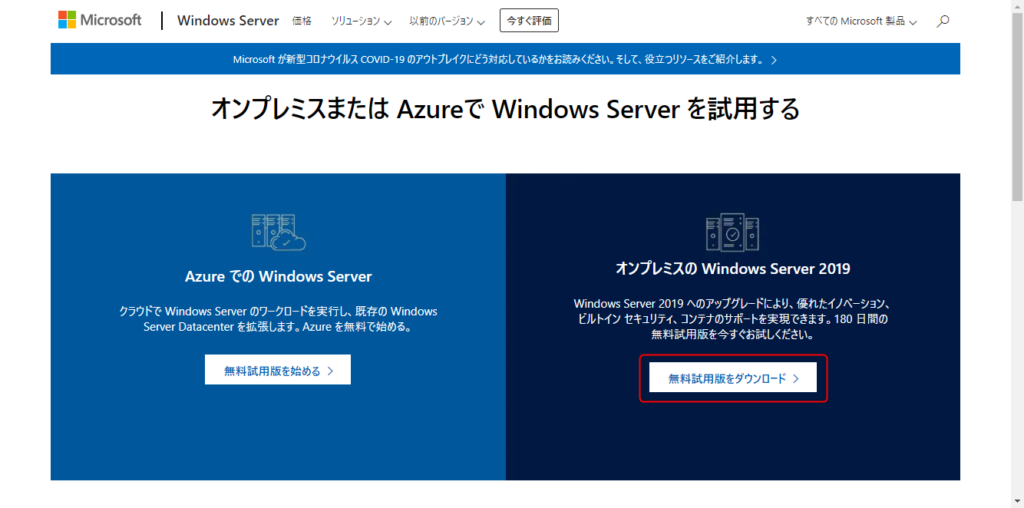
「ISO」を選択して、「次へ」をクリックします。
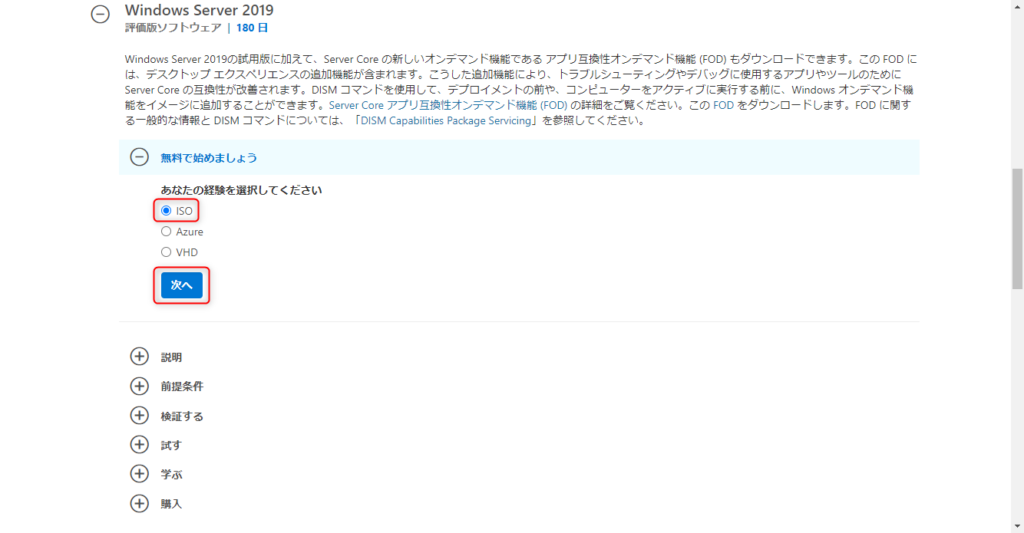
各項目を入力します。
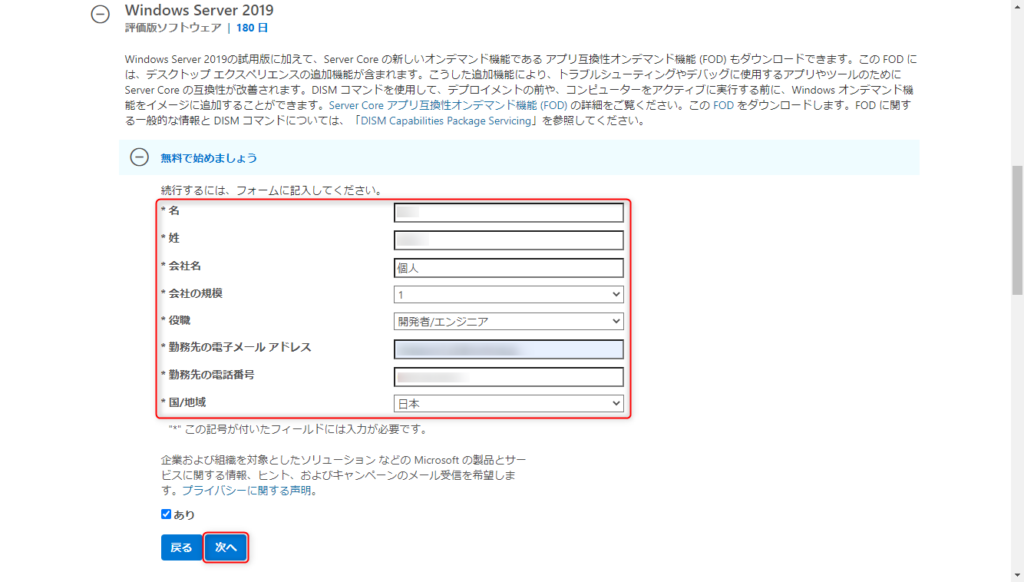
「言語」を選択して、「ダウンロード」をクリックします。
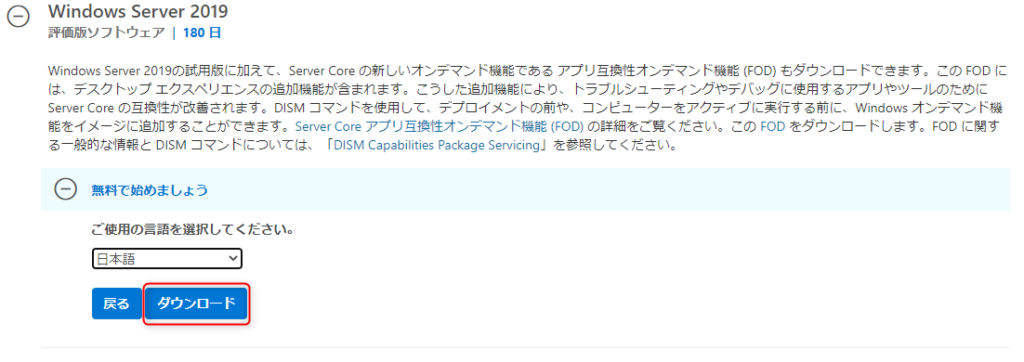
VMware Workstation Playerの設定
VMware Workstation Playerに仮想マシンを作成します。
「新規仮想マシンの作成」をクリックします。
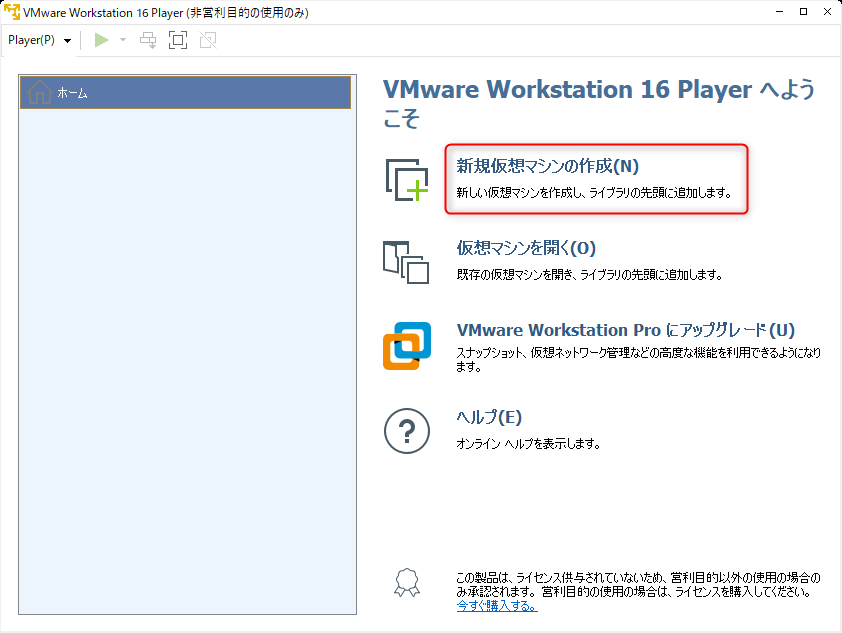
「後でOSをインストール」を選択して、「次へ」をクリックします。
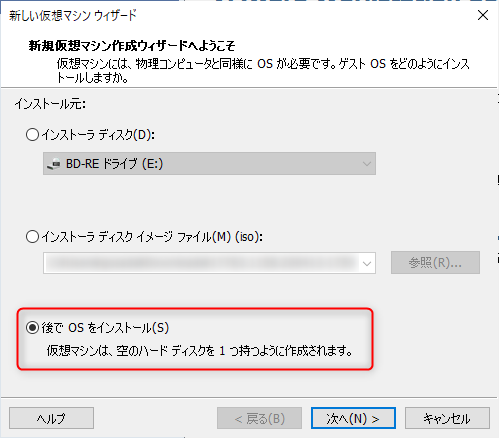
以下の選択をして、「次へ」をクリックします。
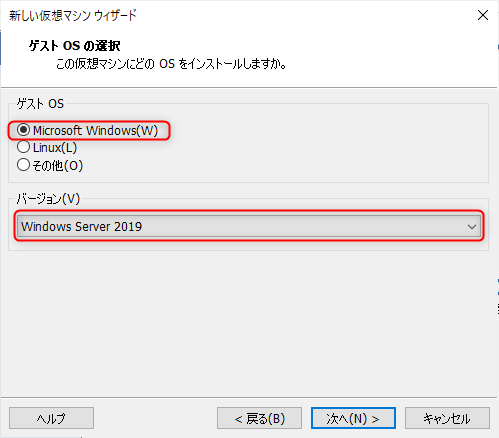
任意に設定して、「次へ」をクリックします。
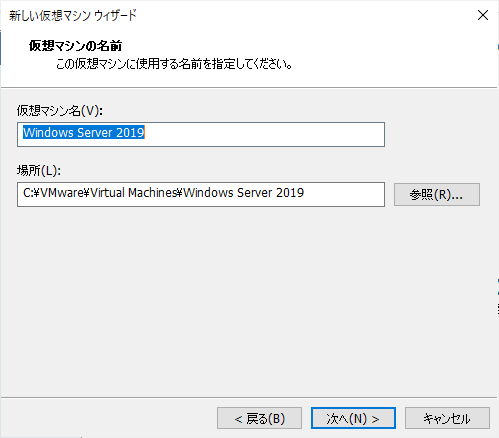
「ハードウェアをカスタマイズ」をクリックします。
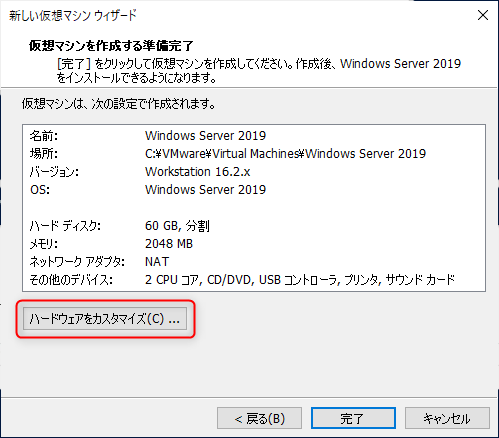
ダウンロードしたISOイメージファイルを設定します。
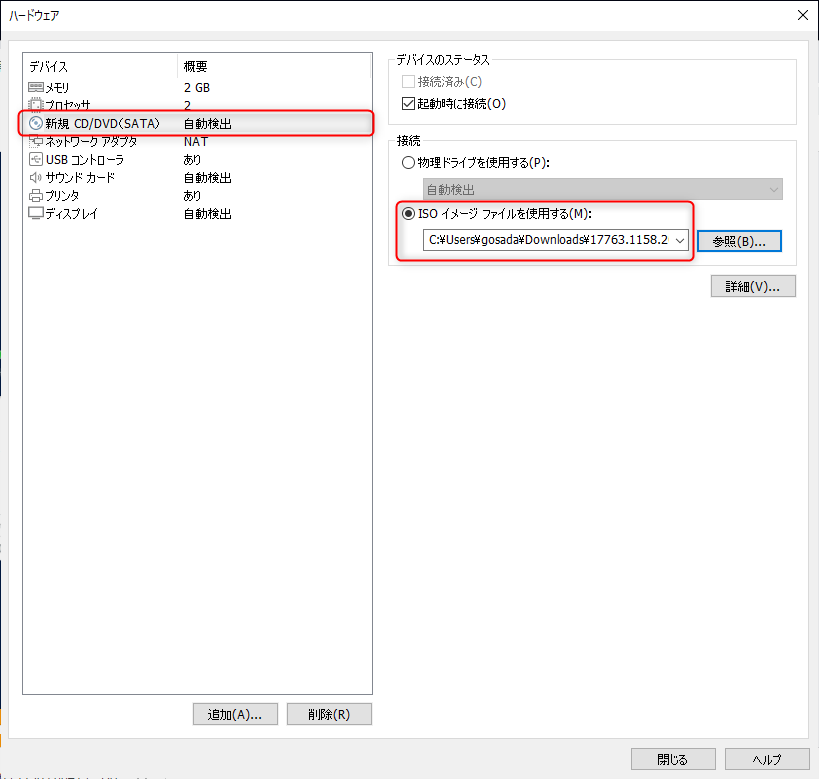
「完了」をクリックします。
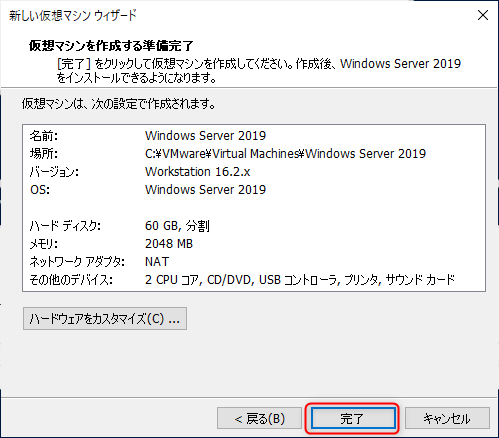
VMware Workstation Playerに仮想マシンが作成されます。
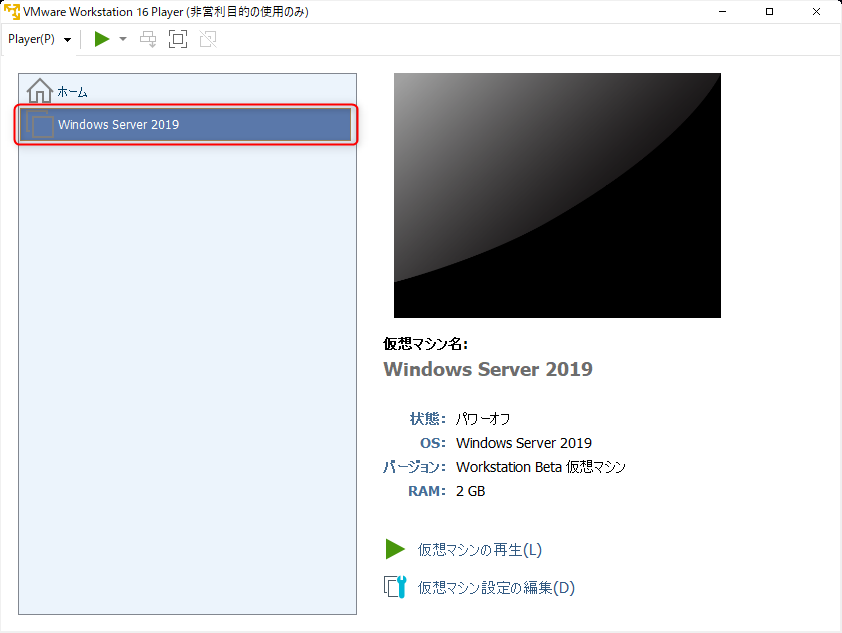
Windows Server 2019のインストール
Windows Server 2019をインストールします。
「仮想マシンの再生」をクリックして、仮想マシンを起動します。
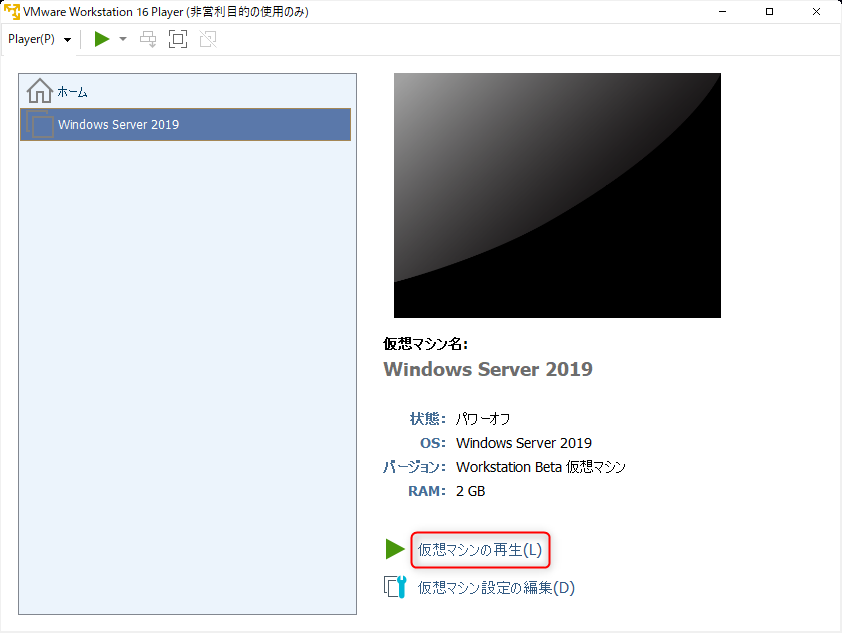
Windowsセットアップウィンドウが表示されるので、「次へ」をクリックします。
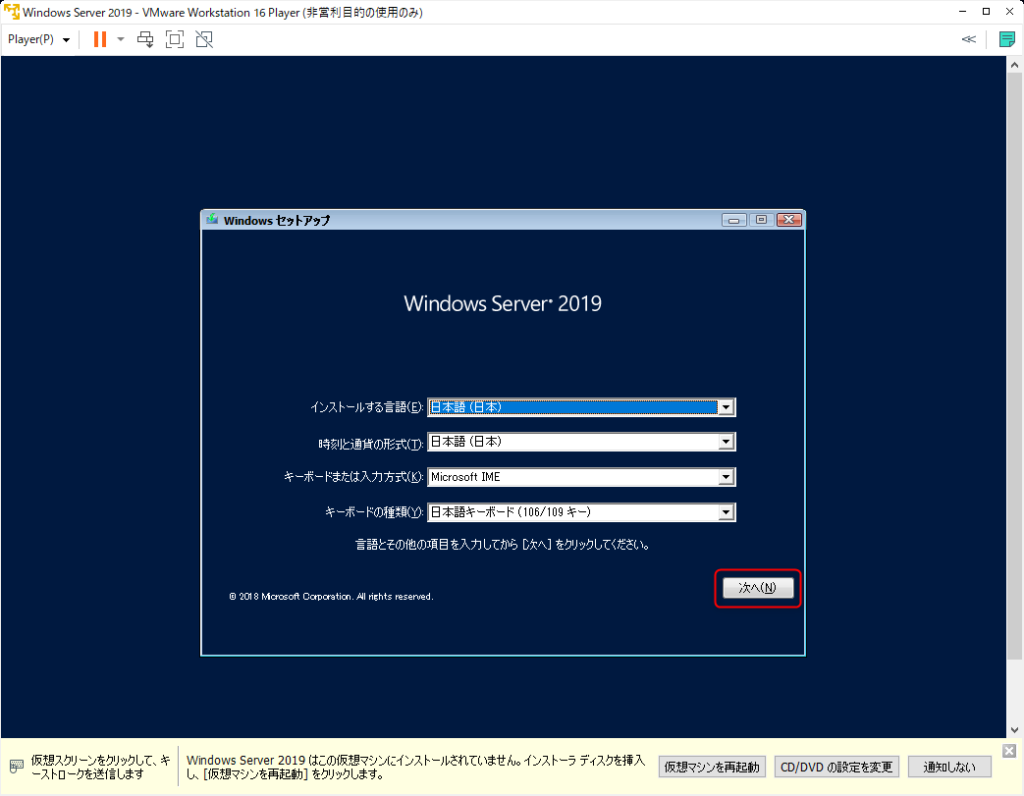
「今すぐインストール」をクリックします。
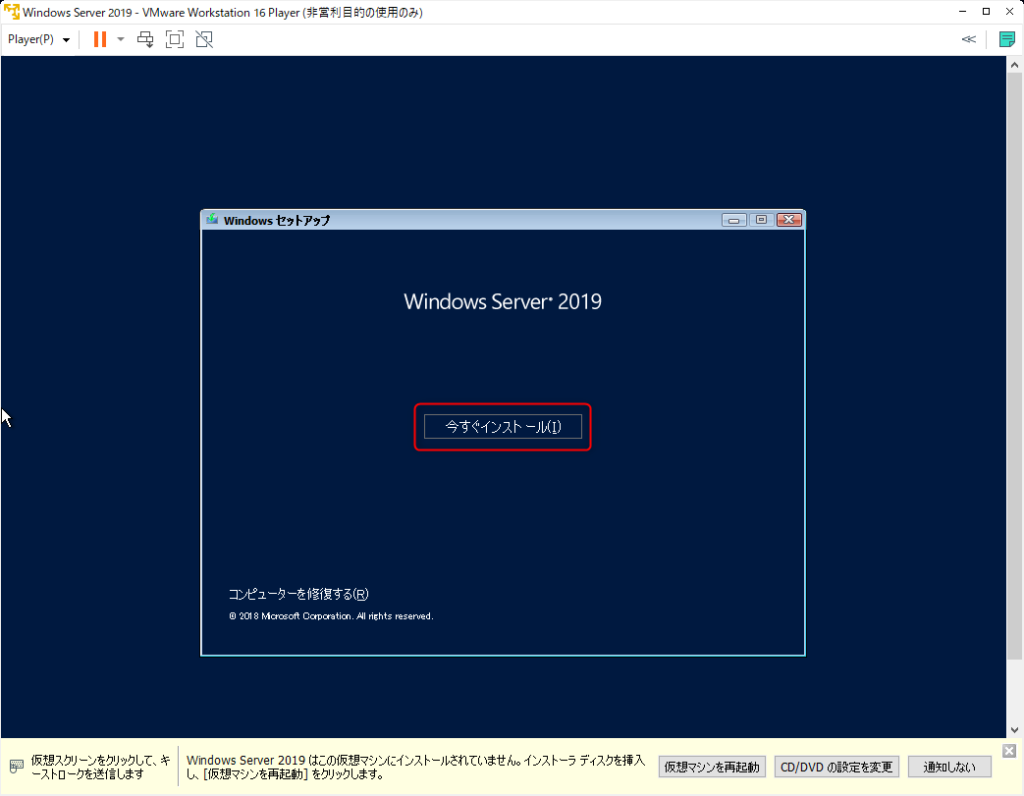
インストールするオペレーティングシステムを選択して、「次へ」をクリックします。
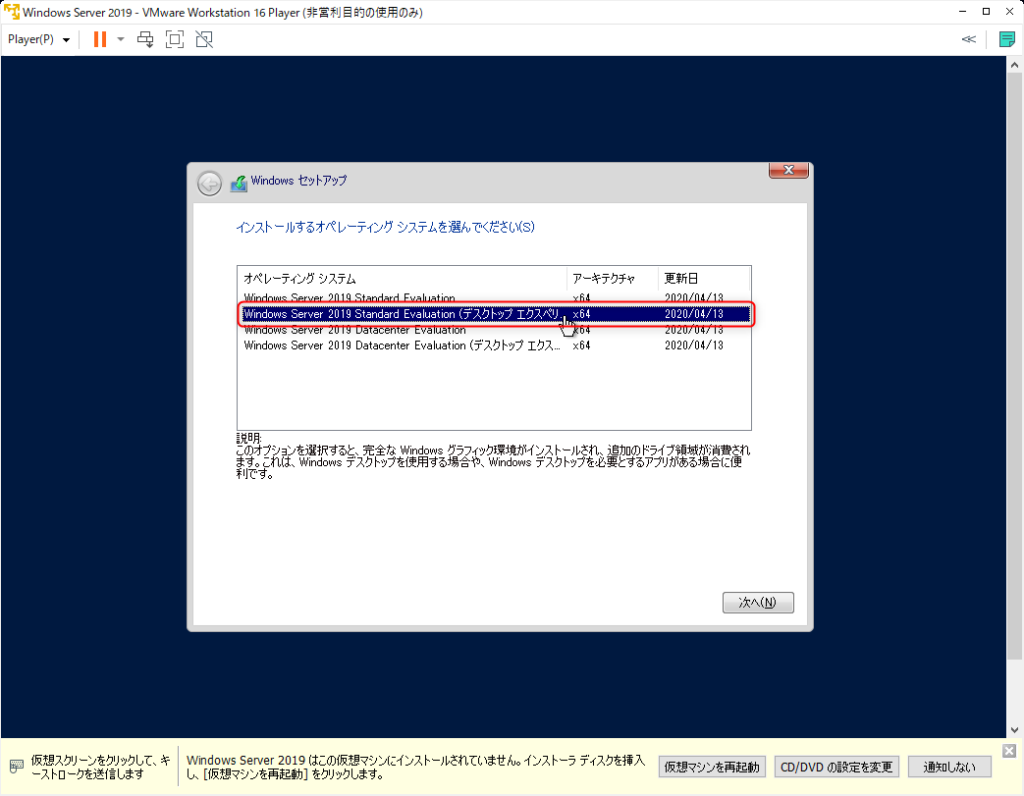
GUIを利用する場合は「デスクトップエクスペリエンス」を選択して下さい。
同意して、「次へ」をクリックします。
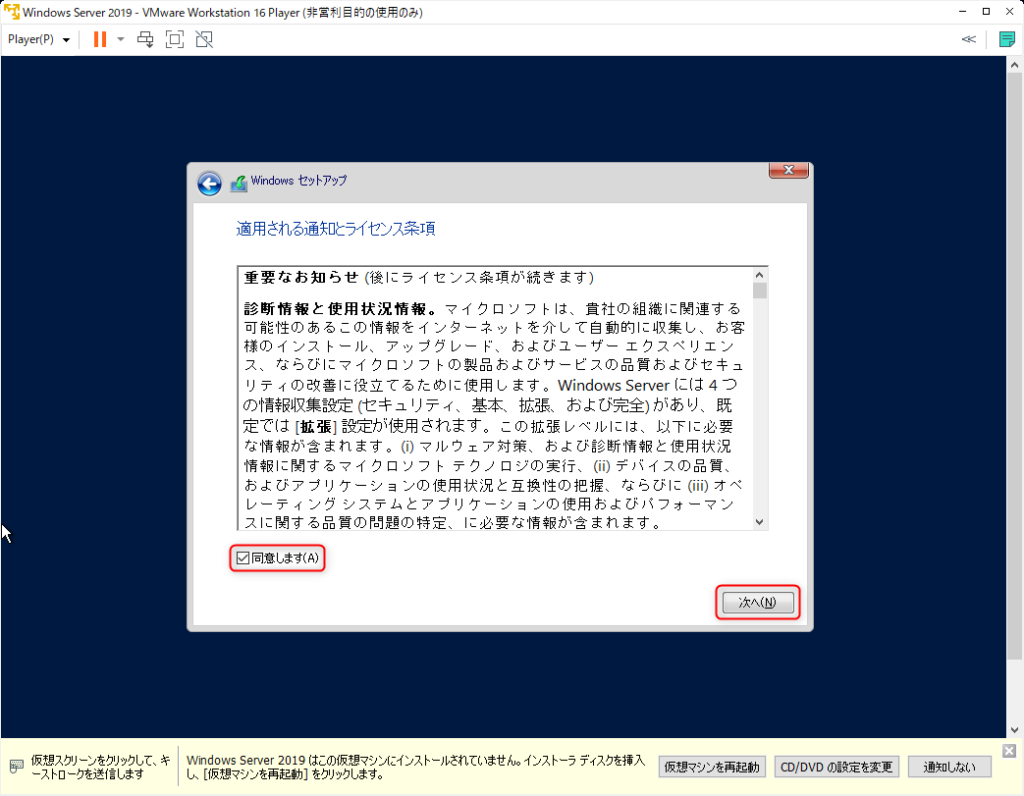
「カスタム:Windowsのみをインストールする」を選択します。
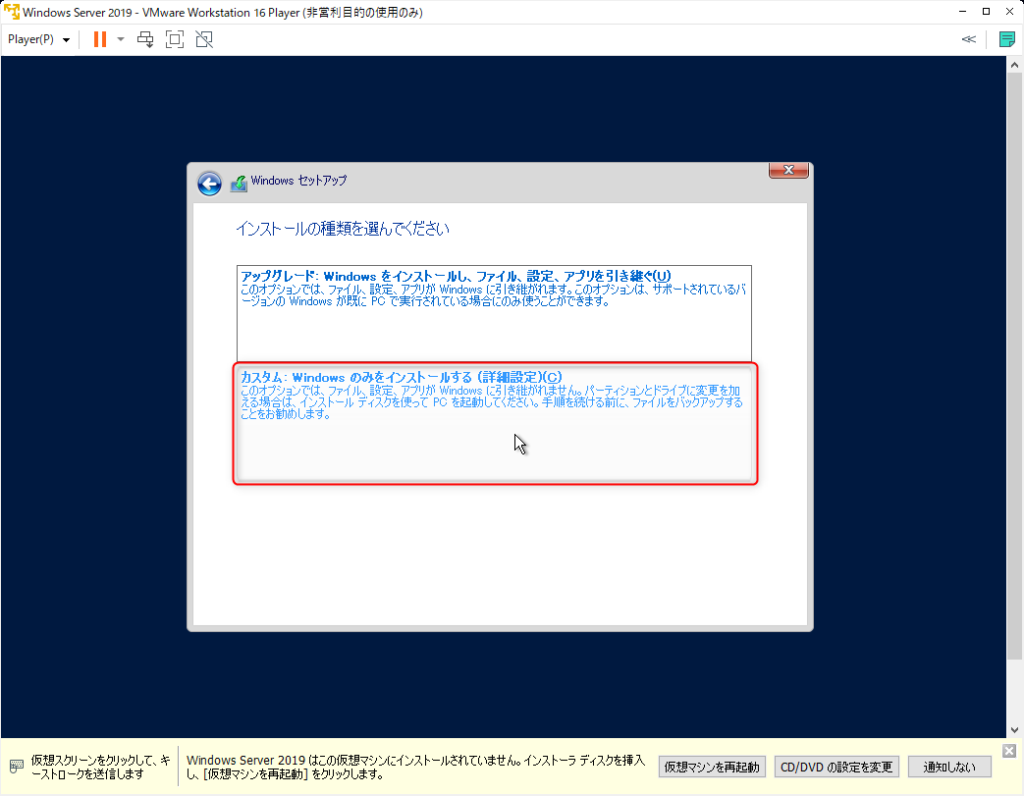
「次へ」をクリックします。
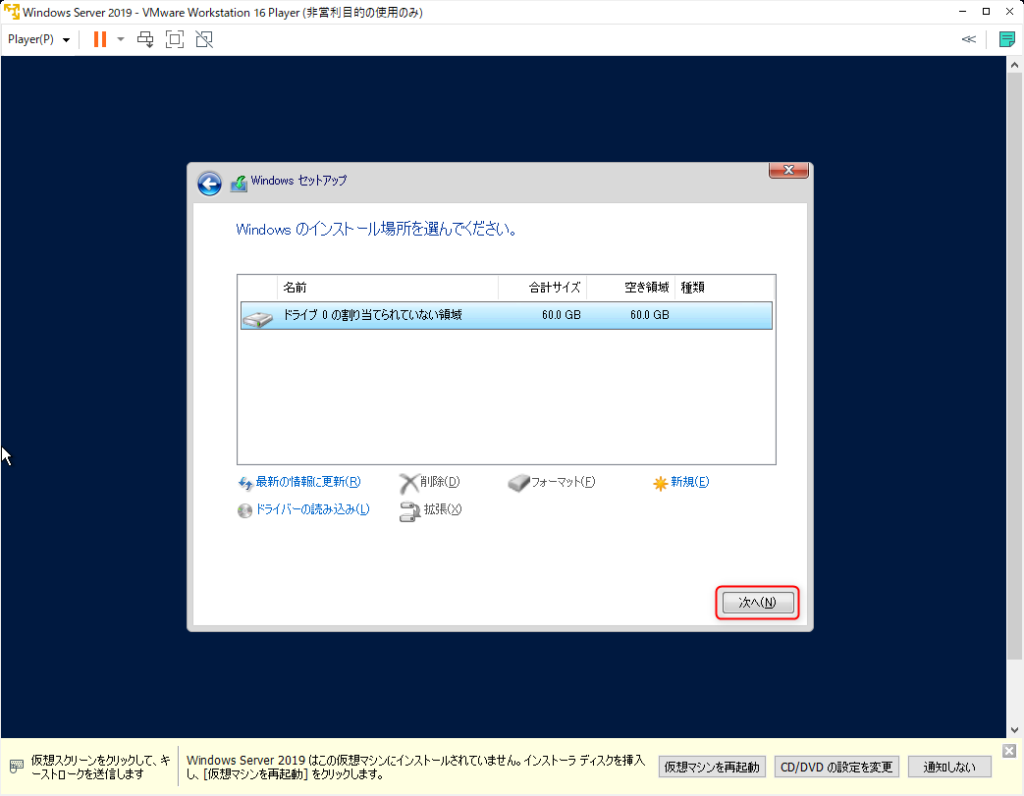
インストールが開始されます。およそ15分~20分待ちます。
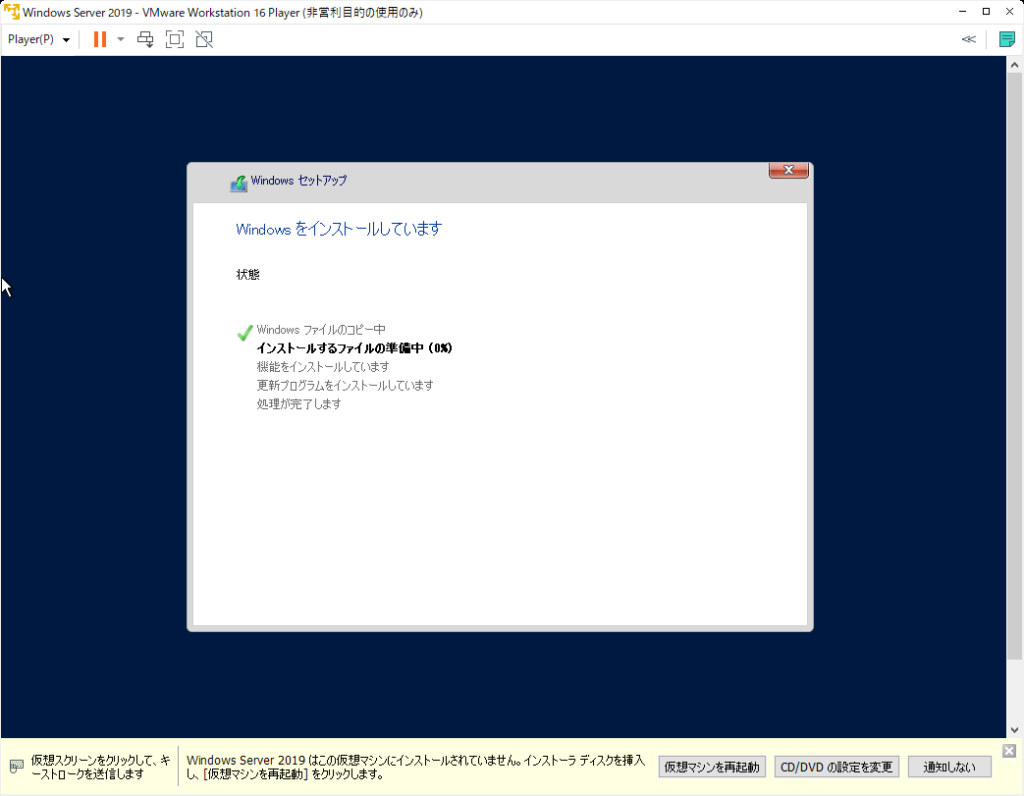
インストールが完了すると自動的に再起動が始まります。
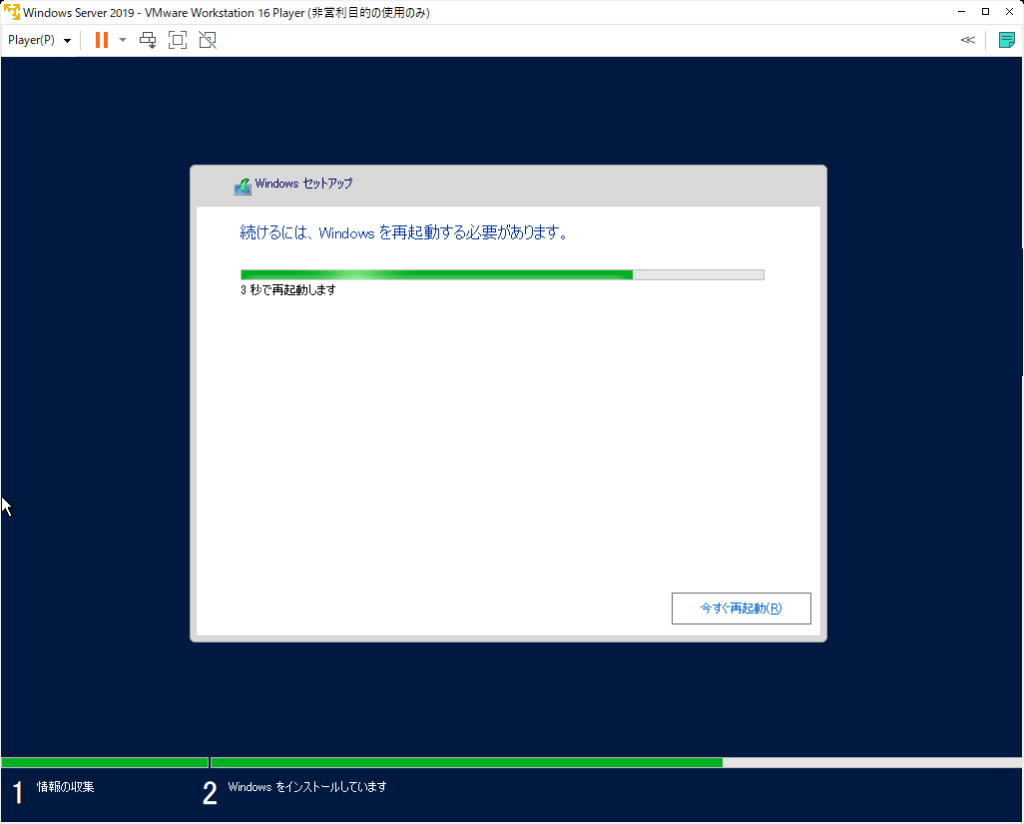
再起動後はパスワードを設定して、「完了」をクリックします。
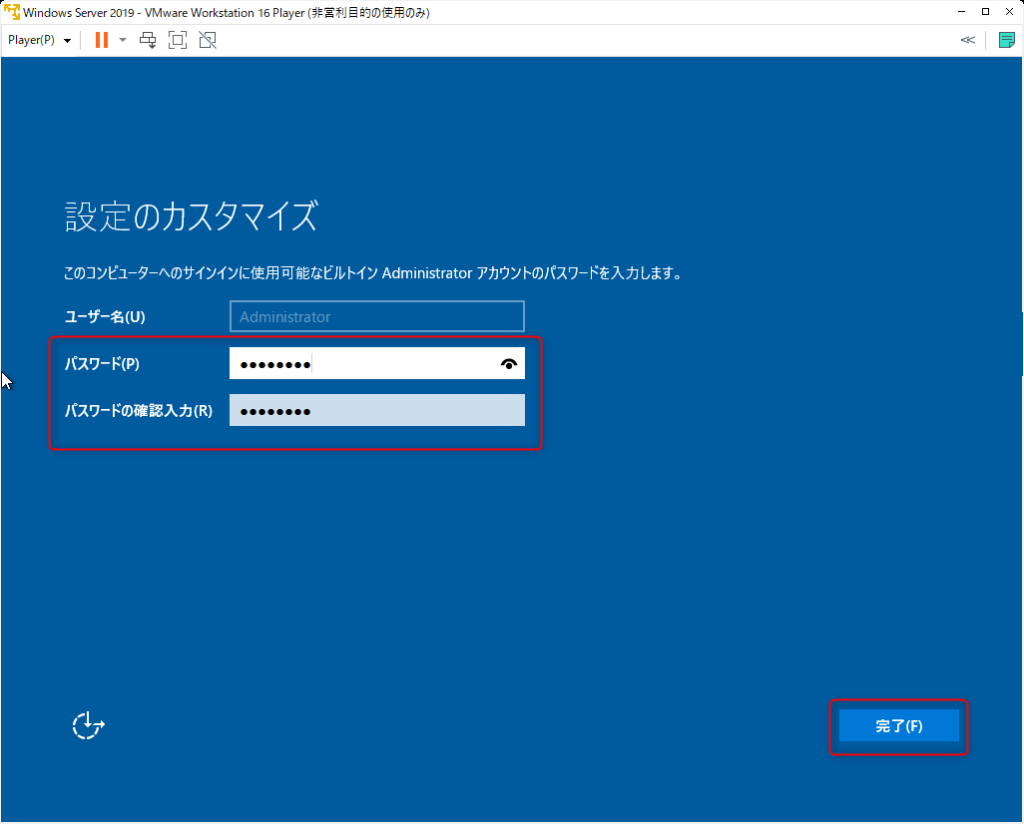
ロックを解除して、パスワード入力画面を表示します。
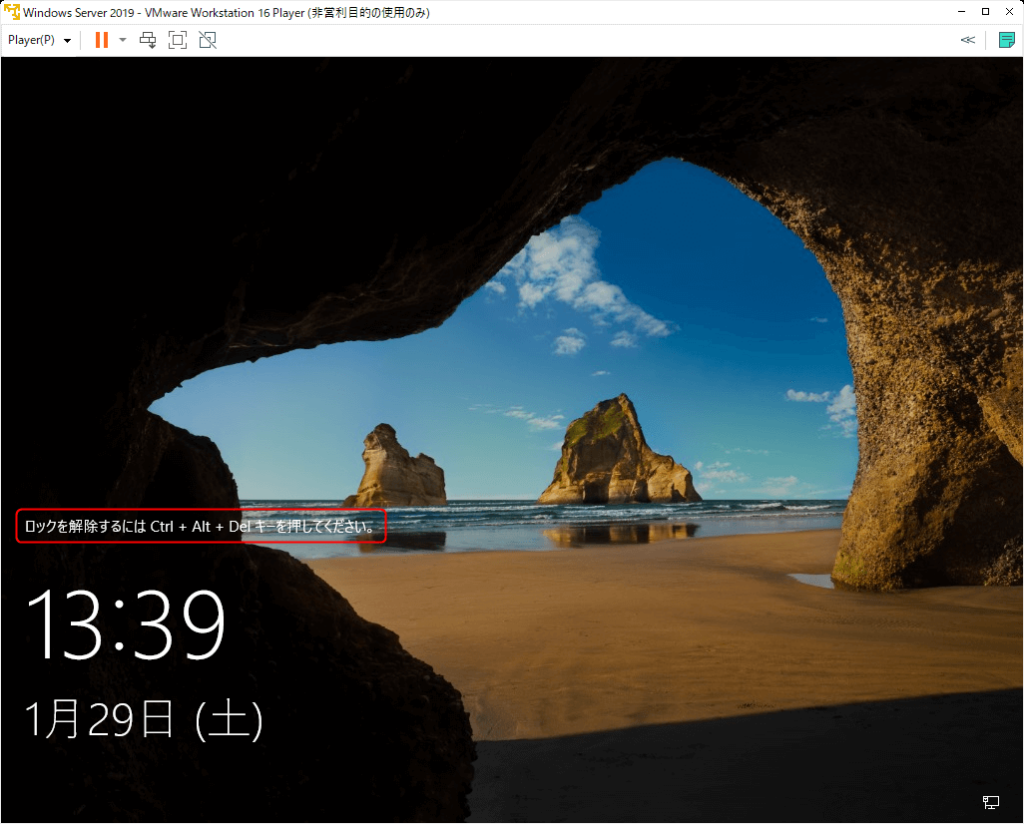
「Ctrl + Alt + Del」ではロックを解除できません。
「Ctrl + Alt + Insert」でロックが解除されます。
先ほど設定したパスワードを入力して、ログインします。
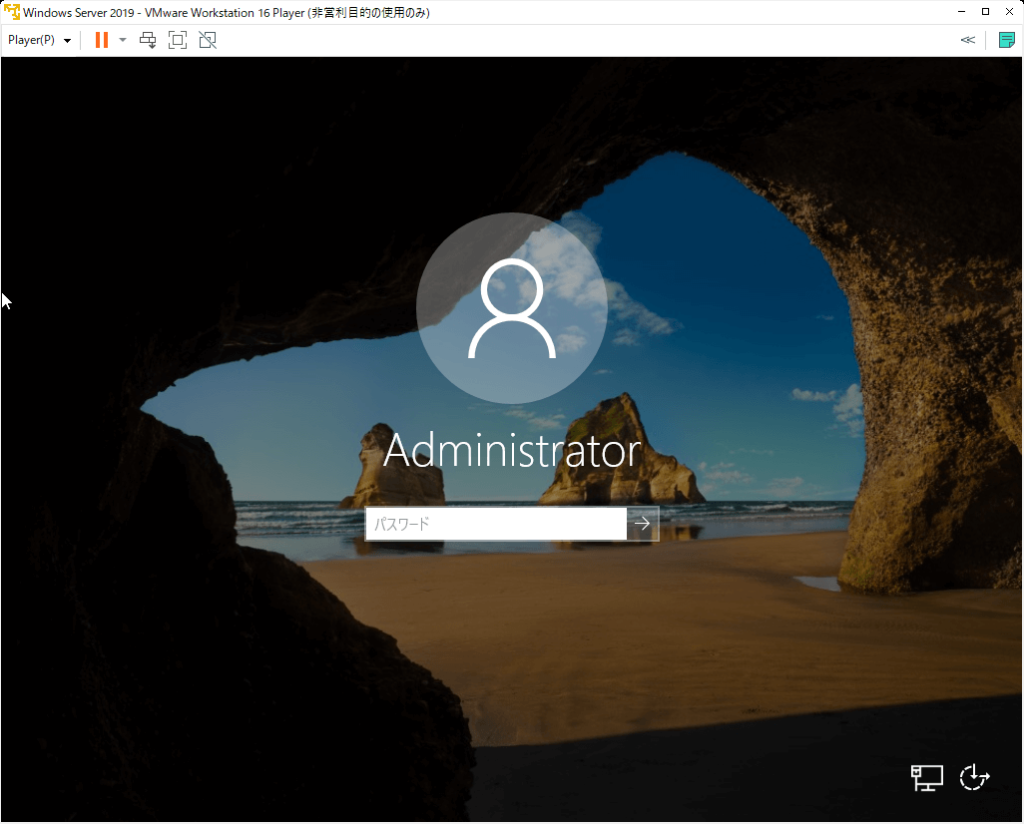
Windows Server 2019が起動しました。